Oracle 11g Linux 5.4 가상 머신 추가 설정
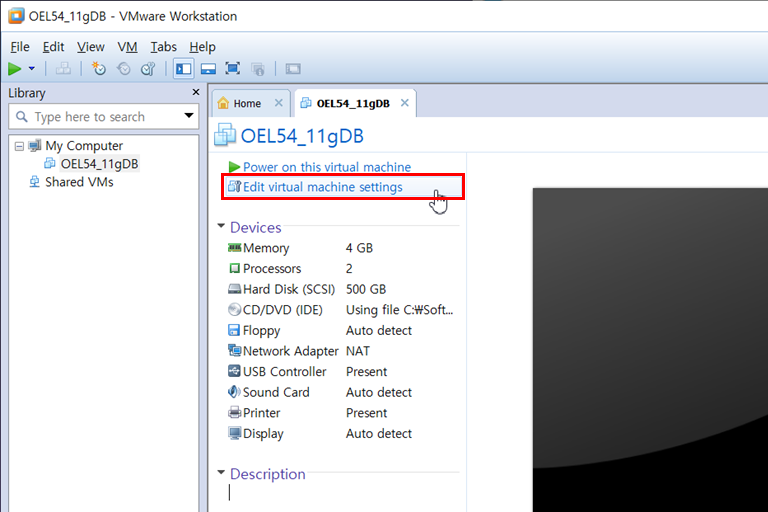
[Edit virtual machine settings]를 클릭한다.
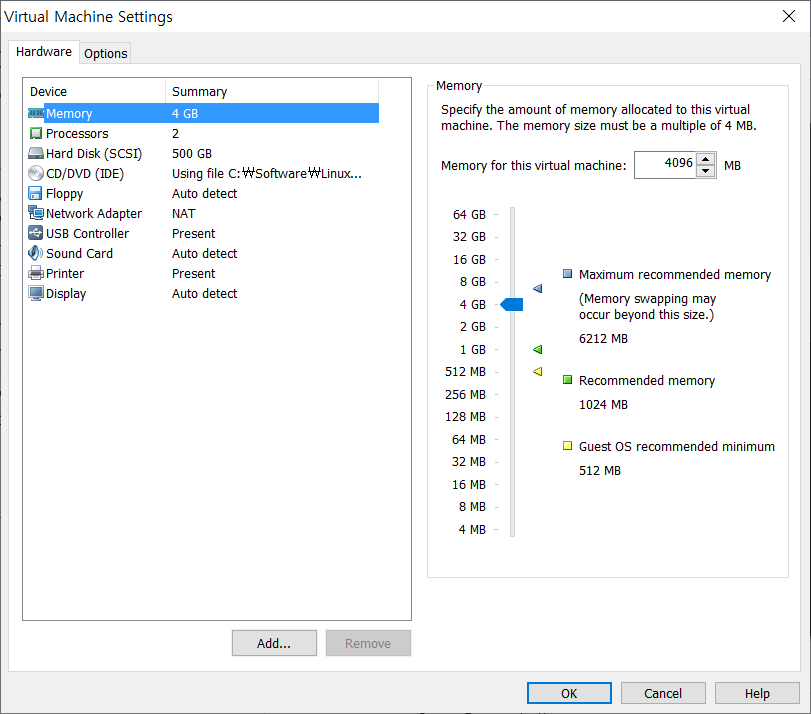
Floppy, Sound Card, Printer 등 필요없는 구성은 삭제해준다.
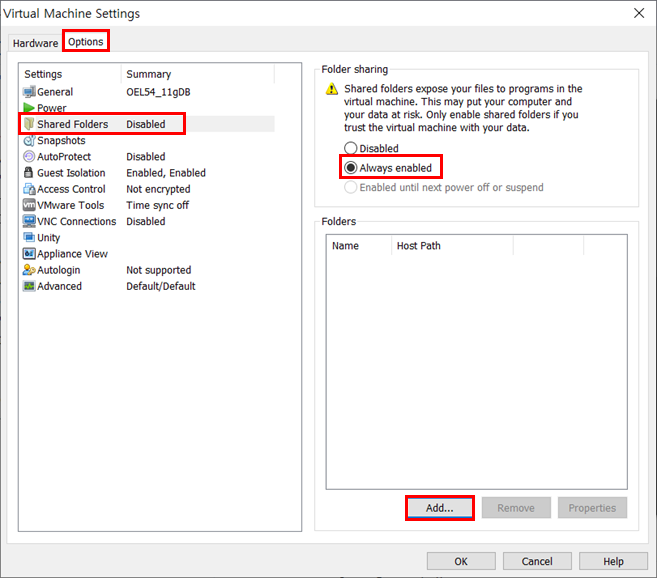
상단의 [Options] 탭에서 공유폴더를 설정해준다.
Shared Folders 클릭하고 ‘Always enabled’ 선택 후 [Add] 버튼을 클릭한다.
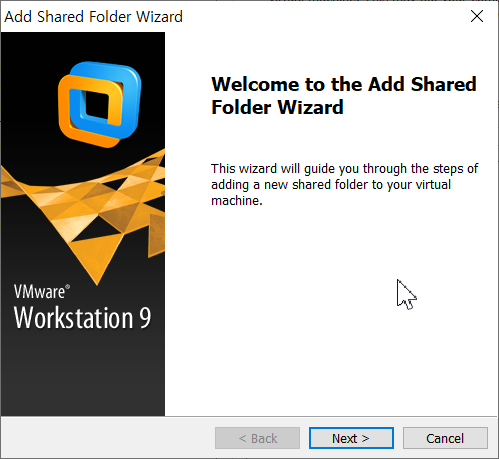
그러면 위와 같은 화면이 뜬다.
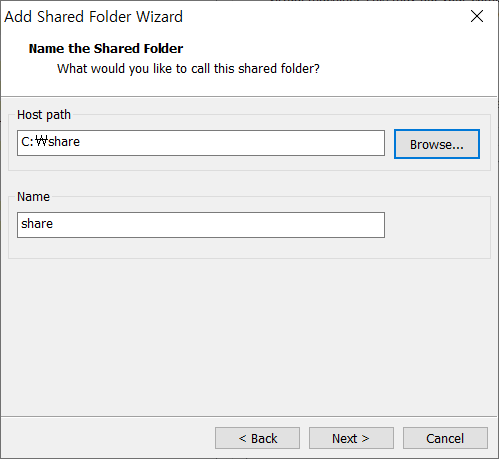
공유 폴더의 경로와 이름을 설정해준다.
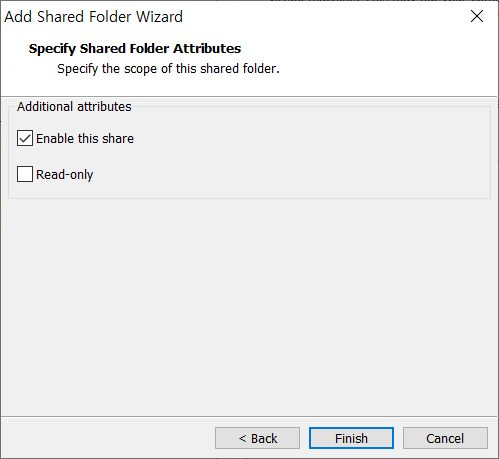
Finish하면 공유 폴더 설정이 완료된다.
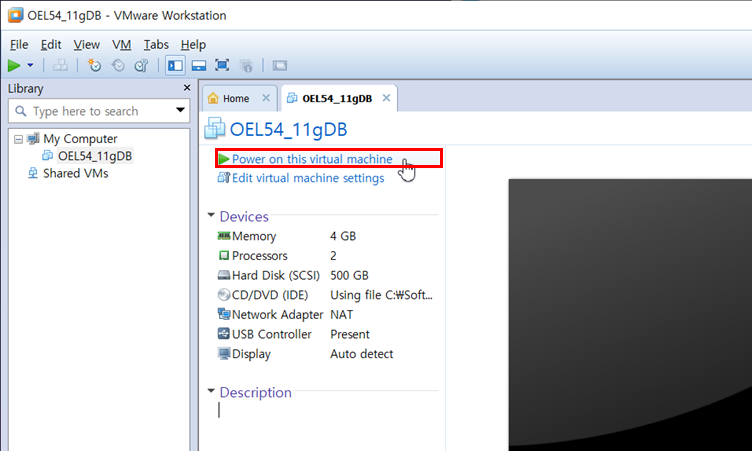
이제 ‘Power on this virtual machine’ 클릭하여 가상머신을 실행시켜 본다.
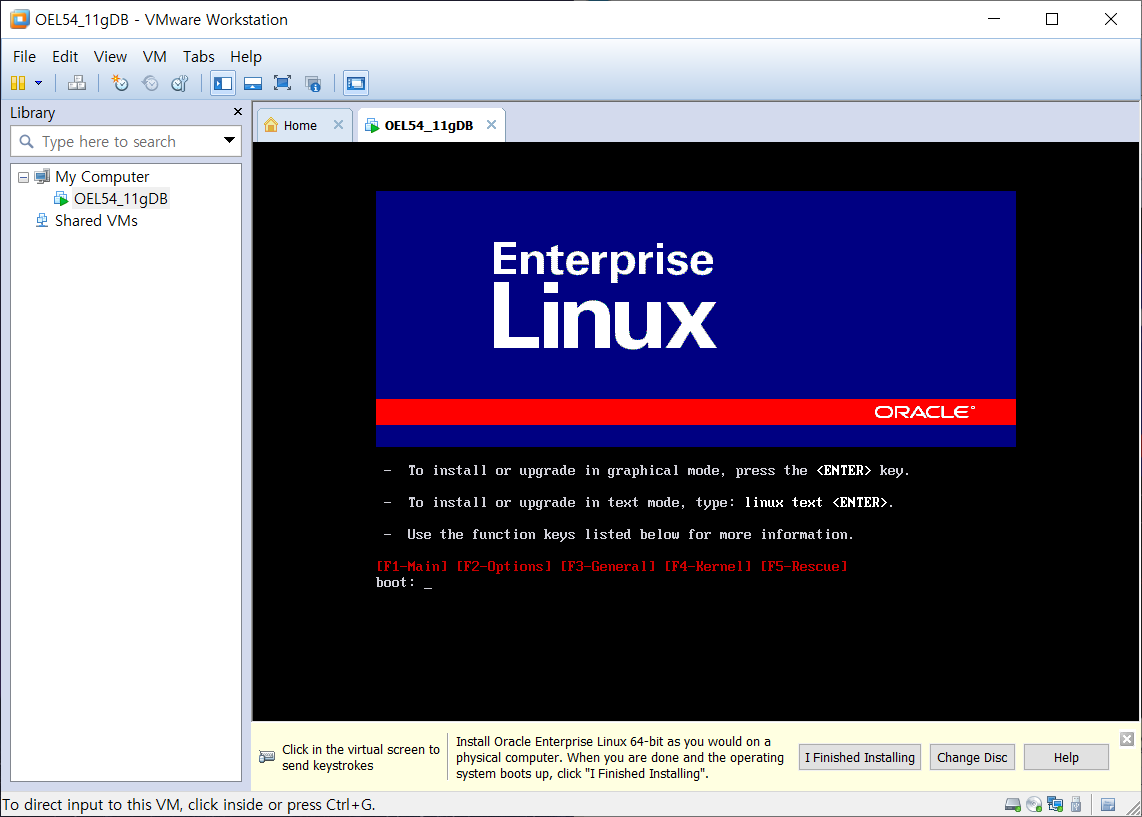
위와 같은 화면이 뜨면 Enter를 누른다.
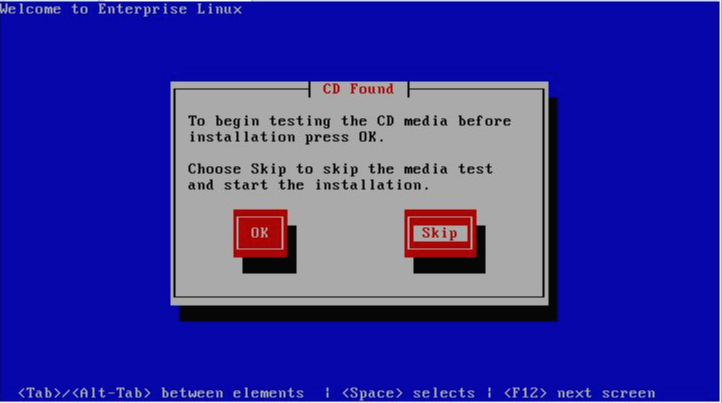
test 필요없으니 Skip 선택!

리눅스 가상머신을 구동하기 전에 많은 설정을 해주어야 한다.

언어를 선택한다.
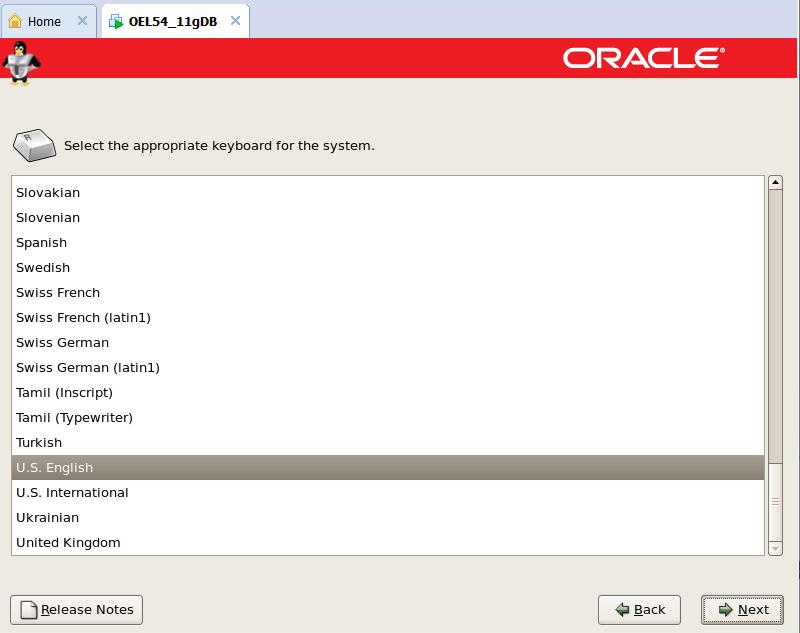
키보드 언어도 선택해준다.
드라이브를 초기화 할거냐는 경고가 뜨면 Yes 클릭해준다.
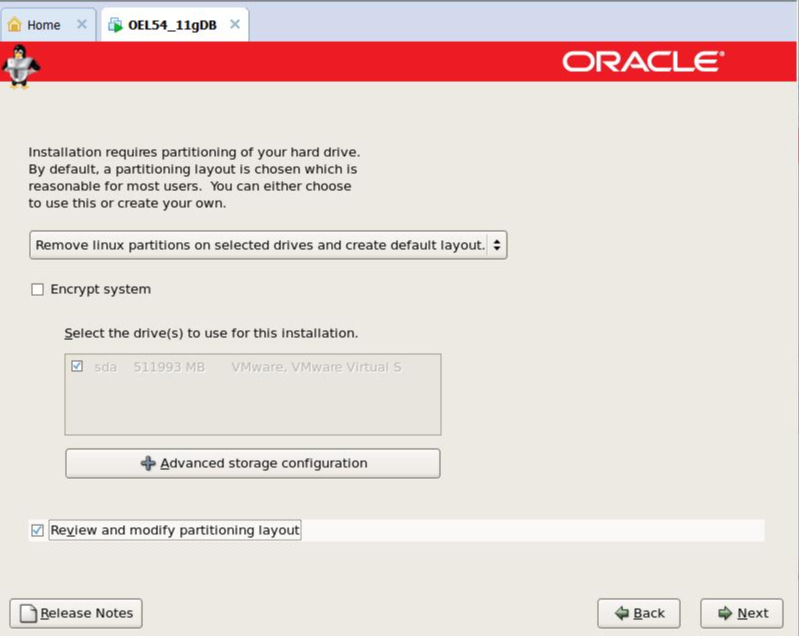
반드시 ‘Review and modify partitioning layout’ 체크 해주어야 후에 세부 설정이 가능하다.
정말 모든 리눅스 파티션을 제거 할거냐는 경고가 뜨면 Yes 클릭해준다.
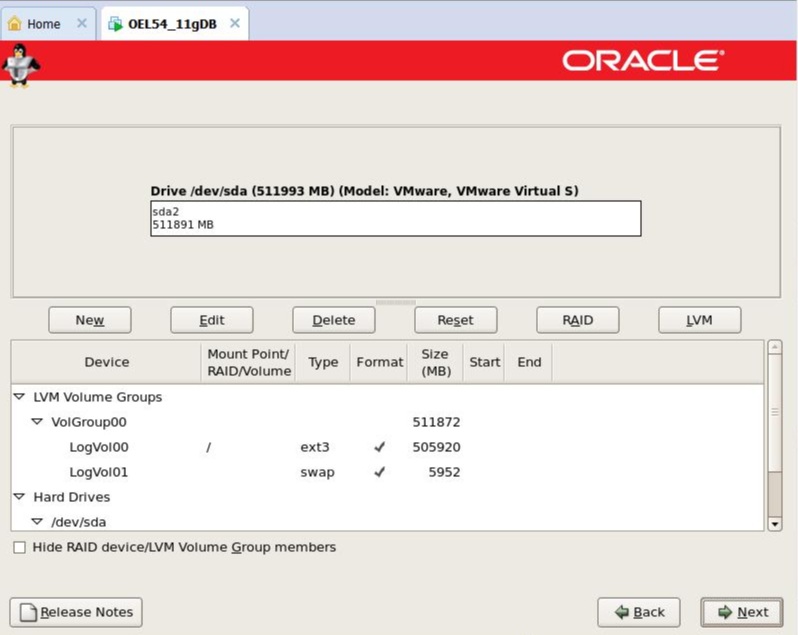
LVM Volume Group을 삭제해준다.
LogVol01 ⟶ LogVol00 ⟶ VolGroup00을 차례로 삭제해준다.
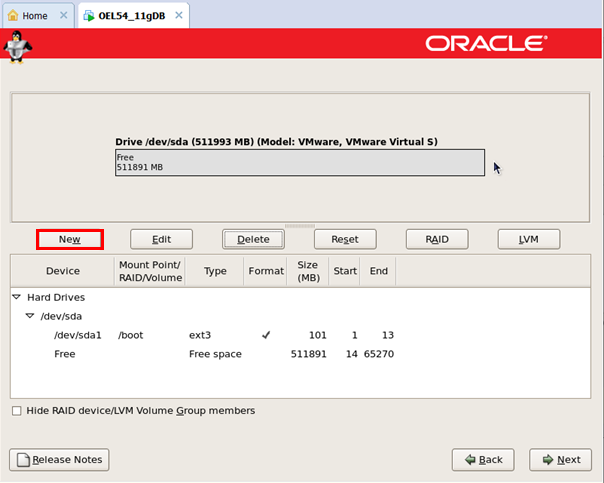
sda2도 삭제해준 후 [New] 버튼을 클릭한다.
하나의 물리적 디스크(sda) 안에 여러개의 파티션 디스크를 생성해줄 것이다(sda1, sda2, sda3).

swap 파일을 추가해준다.
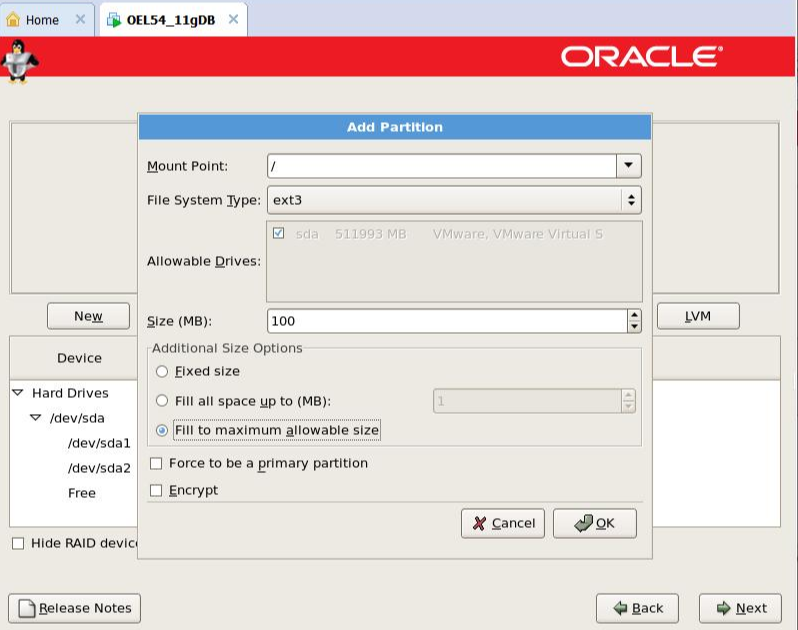
루트(/) 파일을 추가해준다.
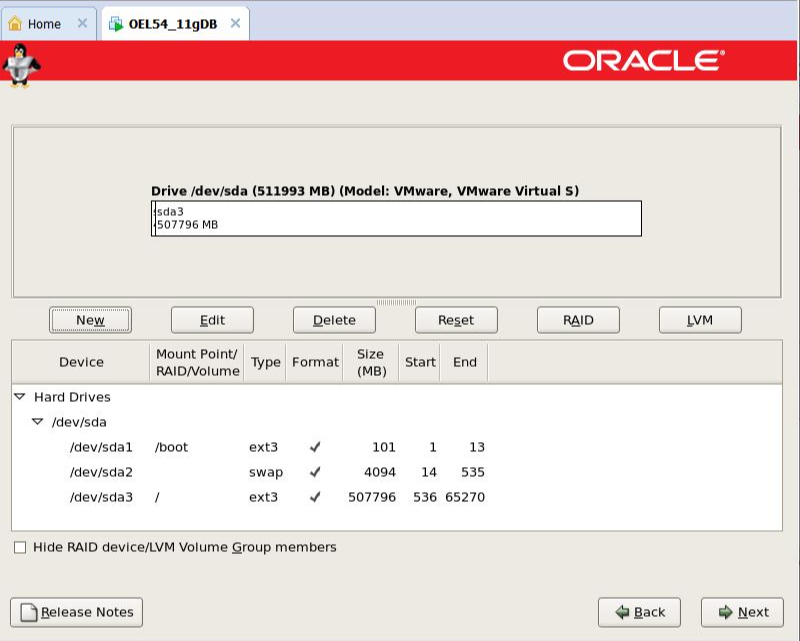
위와 같이 디스크가 모두 추가되었으면 Next 클릭한다.
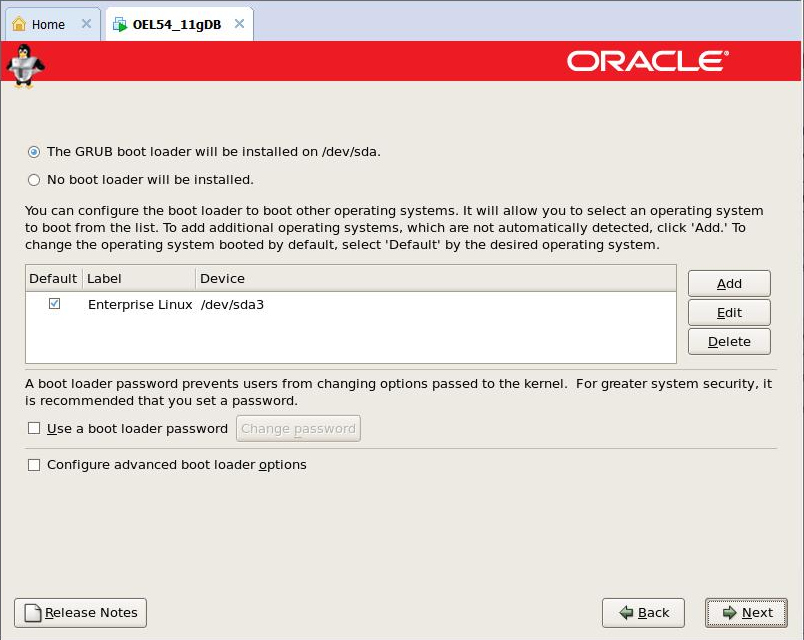
Next
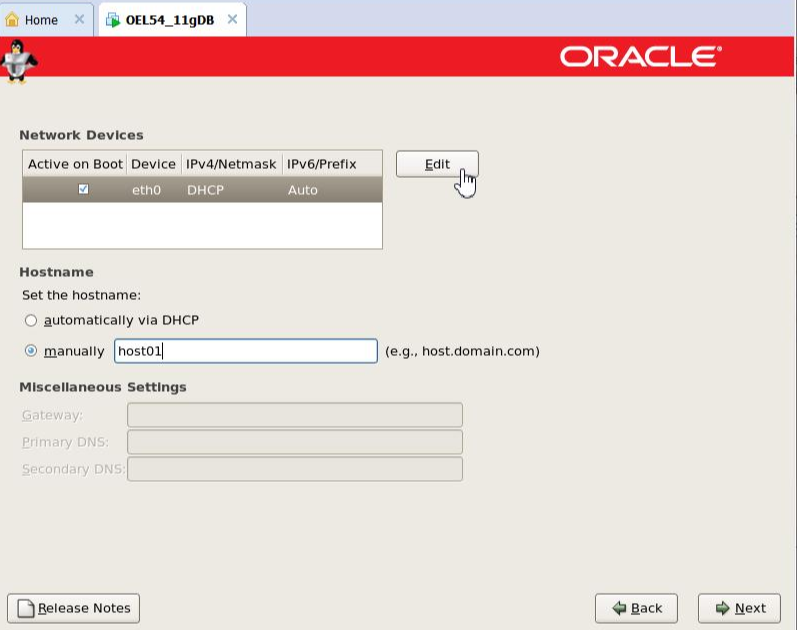
host name을 수동으로(manually) 지정해준 후 [Edit] 버튼을 클릭한다.
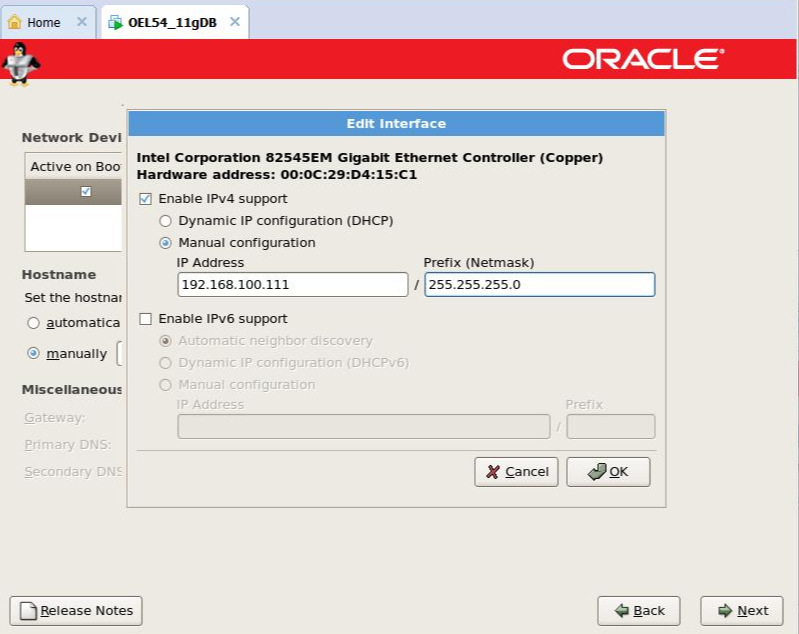
IPv4 네트워크로 IP를 설정해준다.
(VMware 네트워크 설정 시의 가상머신 IP주소대로 설정)
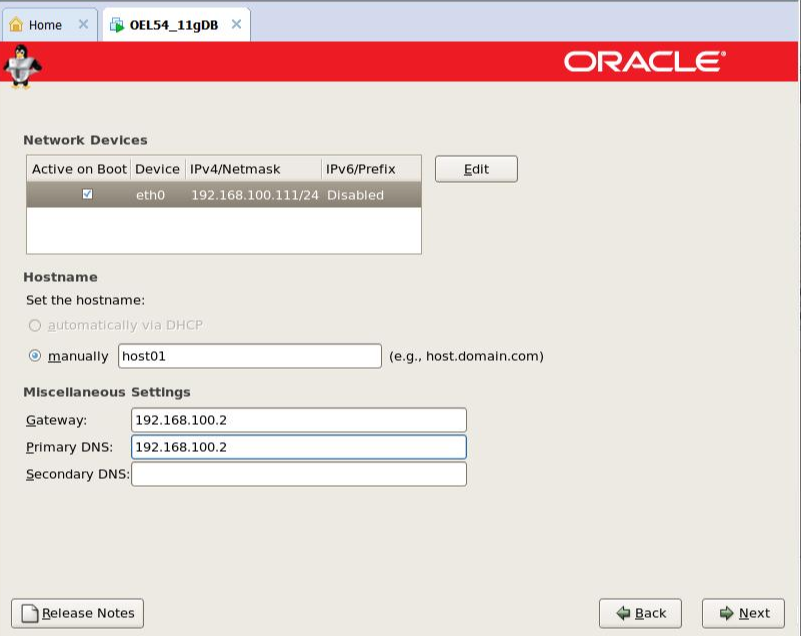
Gateway와 DNS를 설정해준다.
(VMware 네트워크 설정 시의 Gateway IP주소대로 설정)
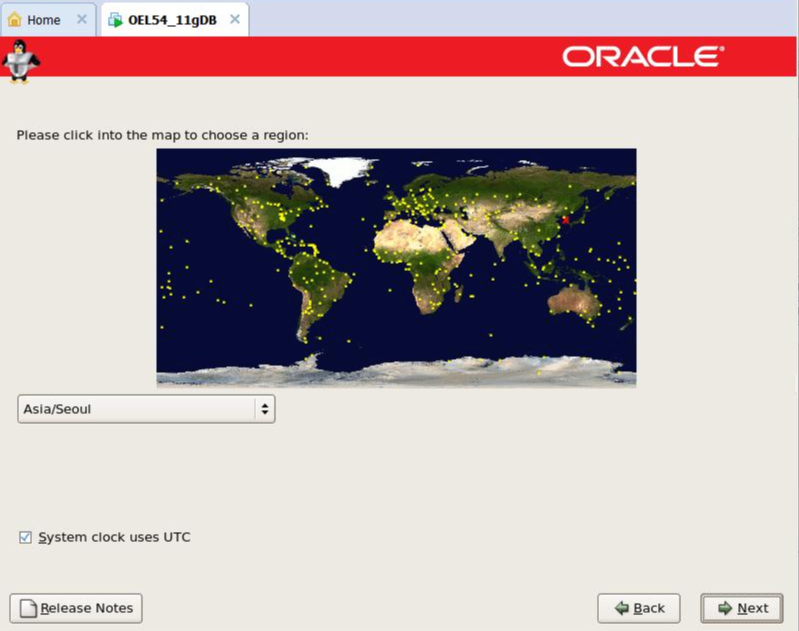
지역을 설정해준다.

root의 비밀번호를 설정해준다.
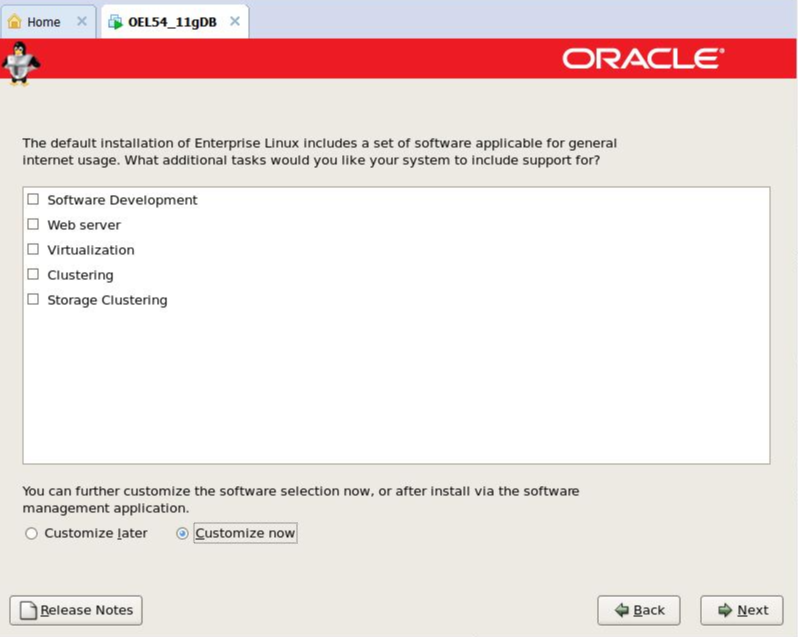
‘지금 커스터마이즈하기’ 선택한다.
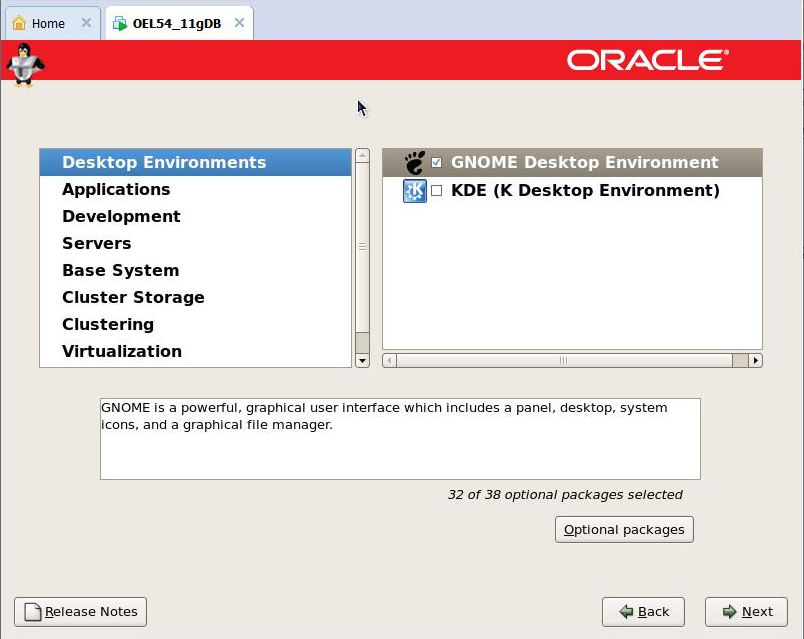
필수 설치 옵션
Desktop Environments ⟶ GNOME Desktop Environment
Applications ⟶ Editors, Graphical Internet
Development ⟶ Development Libraries, Development Tools
Servers ⟶ Server Configuration Tools
Base System ⟶ Administration Tools, Base, System Tools, X Window System
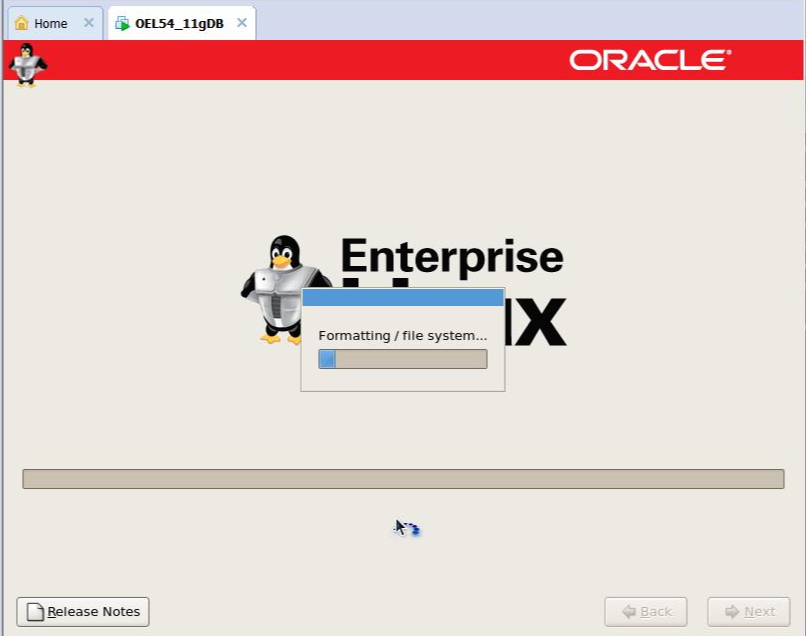
앞에서 했던 설정들이 적용중이다.

아직도 안 끝났다. 동의하고 Forward.
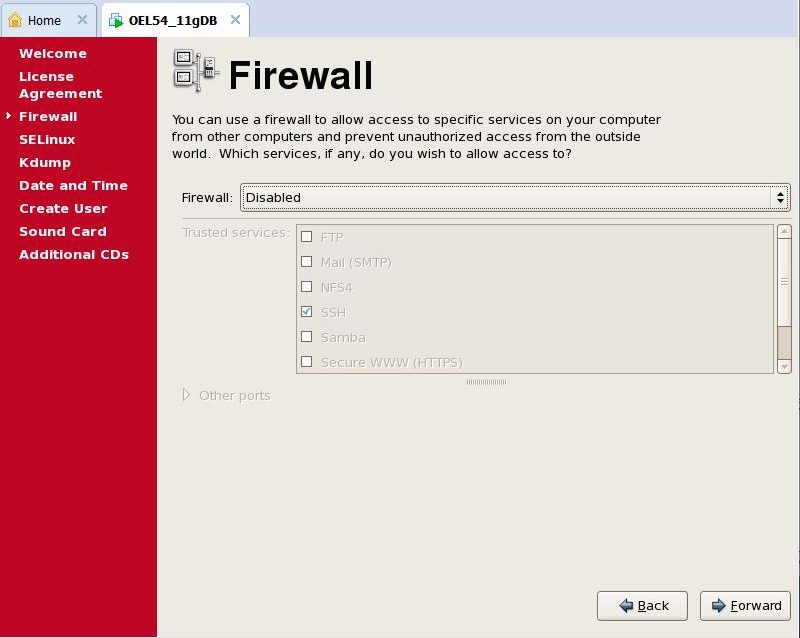
방화벽은 비활성화 한다.
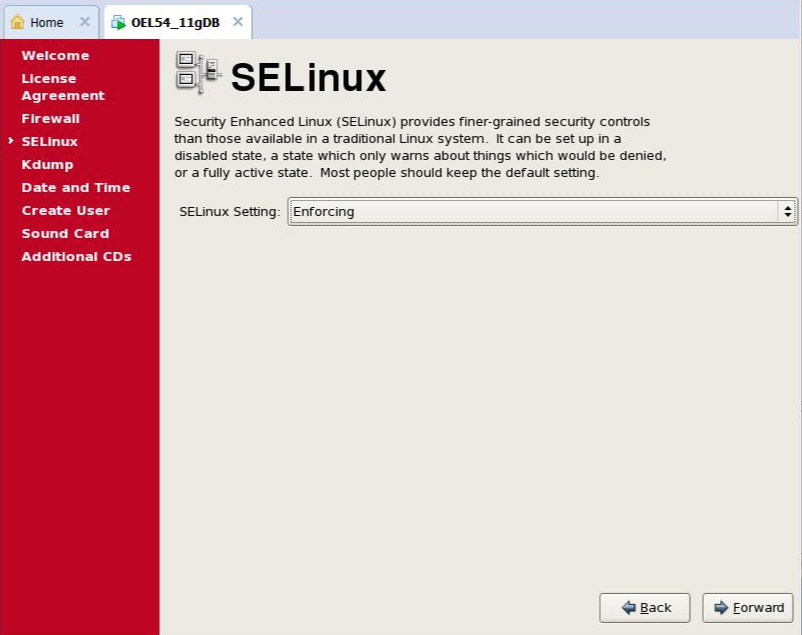
보안이 강화된 리눅스도 비활성화한다.
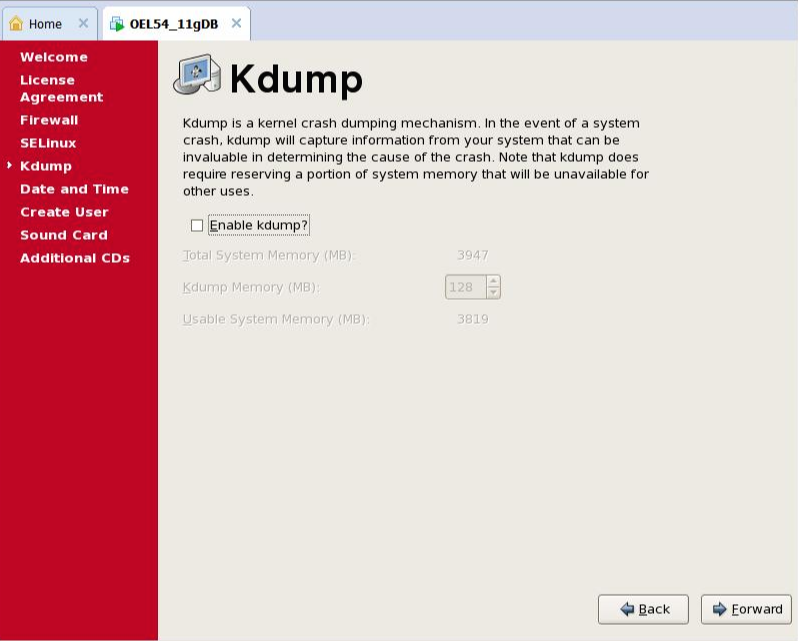
kdump 활성화하지 않는다.
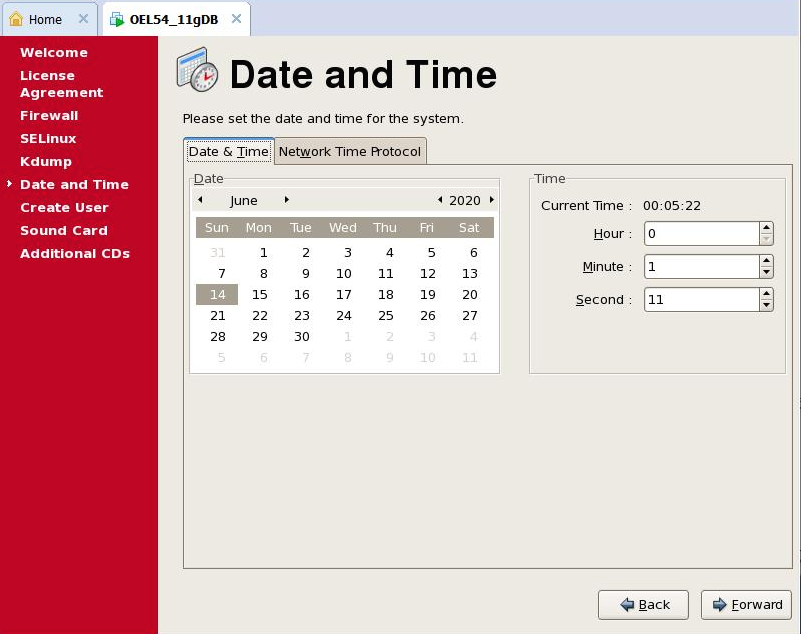
날짜와 시간을 설정한다(안해도 상관 없다).
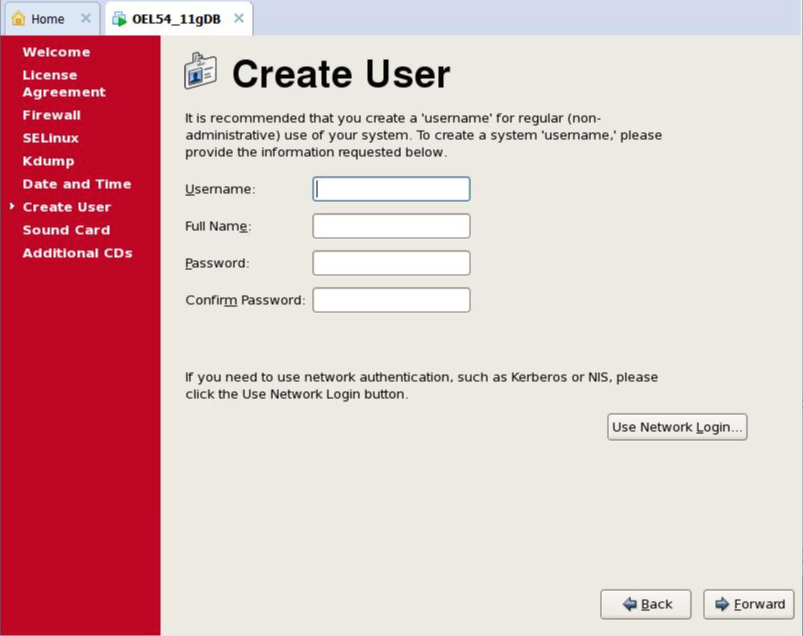
유저 생성은 나중에 할거라서 패스!
이 뒤에 나오는 sound card와 additional cds도 패스한다.
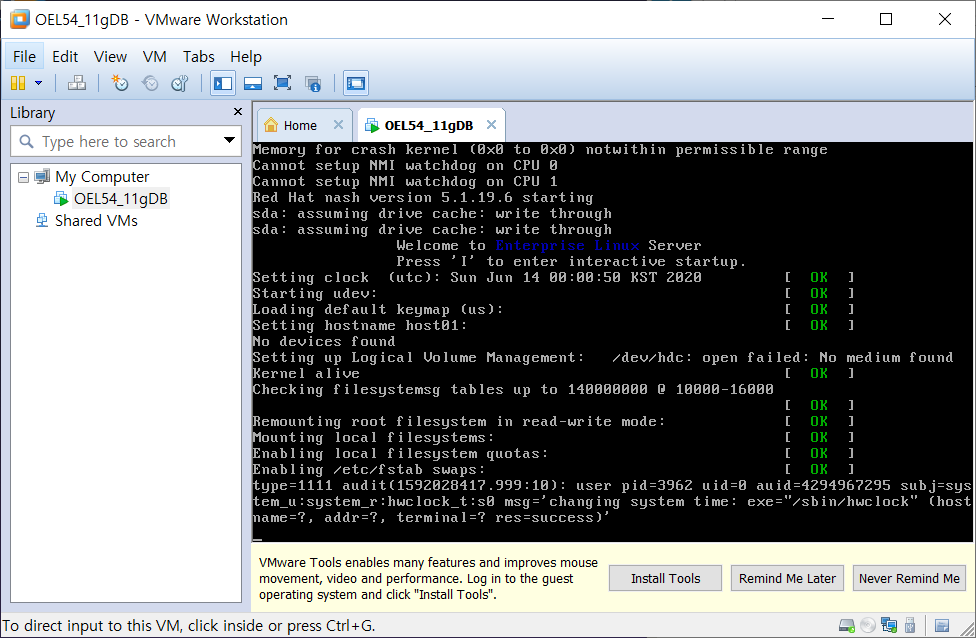
마지막에 Finish를 클릭하면 자동으로 reboot된다.
VMware Tools 설치
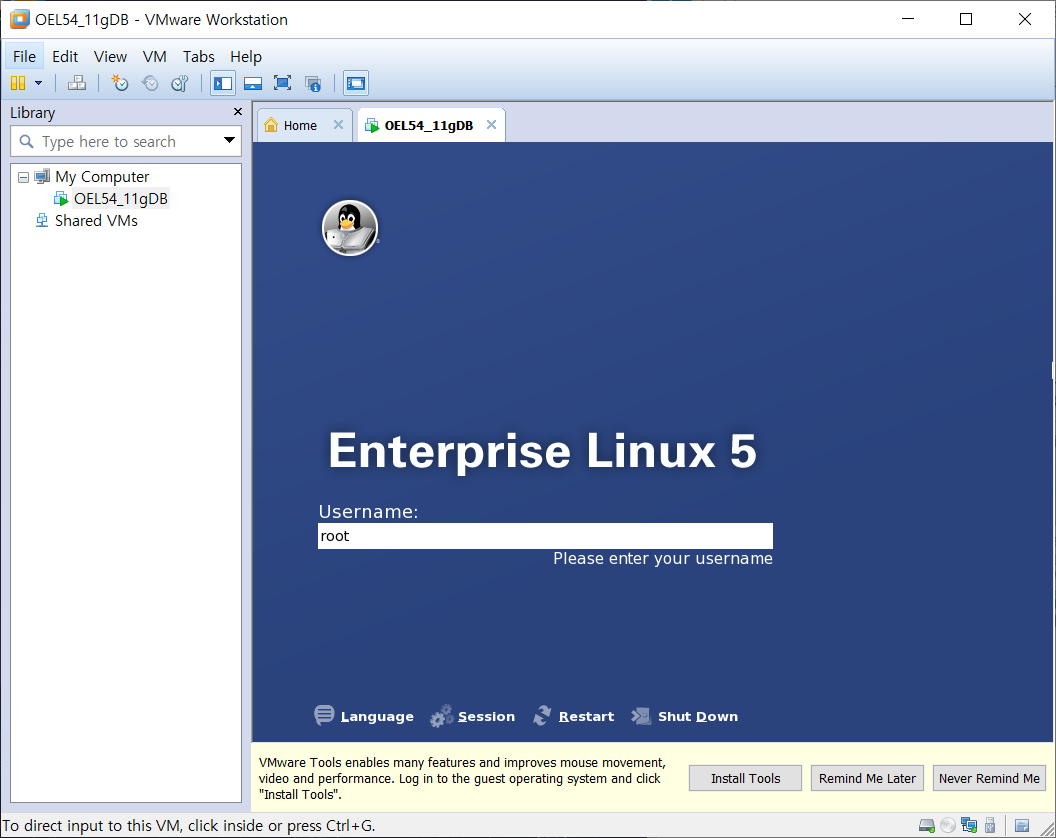
리부트가 완료되면 root 계정으로 로그인한다.
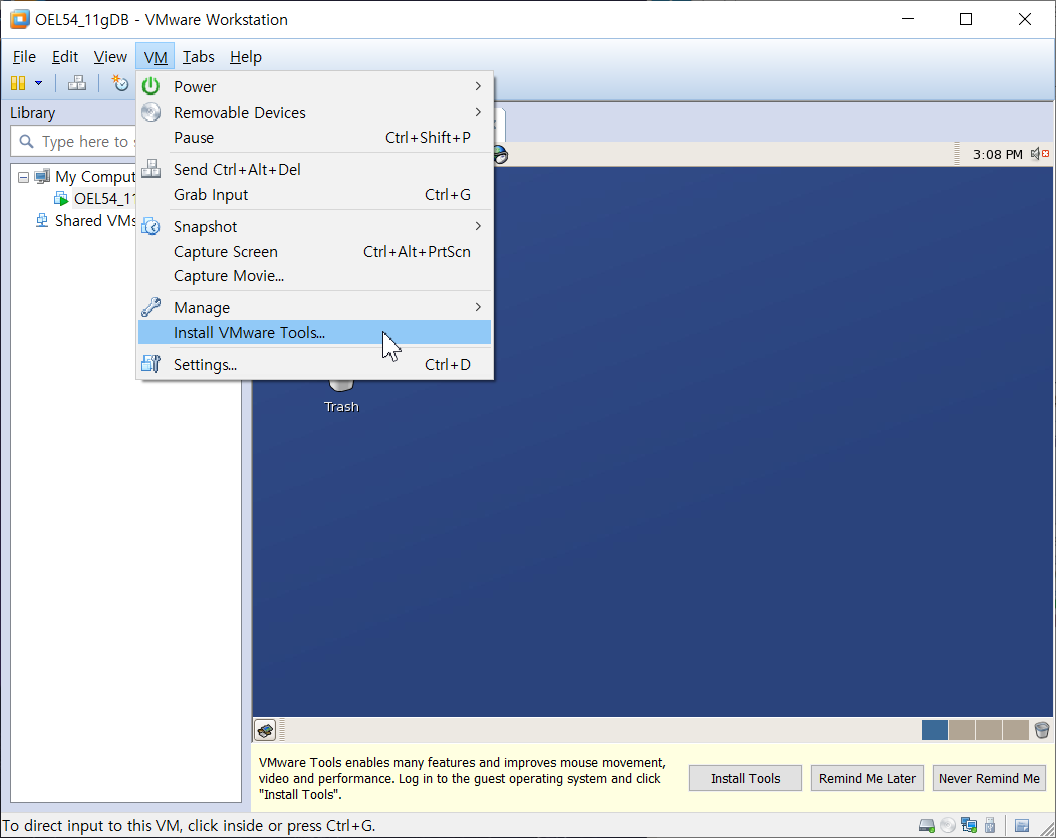
상단 메뉴바의 [VM] - [Install VMware Tools]를 클릭한다.
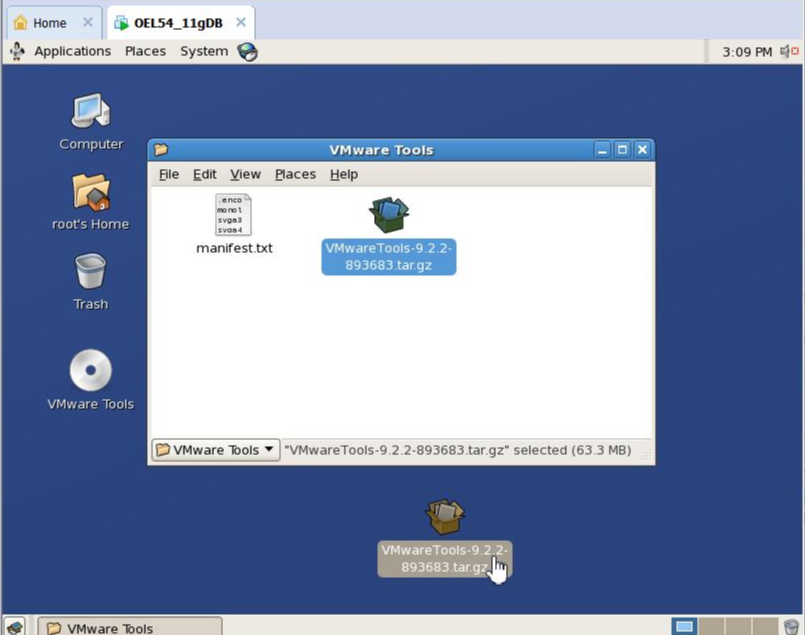
자동으로 설치된 VMware Tools 파일을 Desktop 바탕화면으로 드래그앤드랍한다.
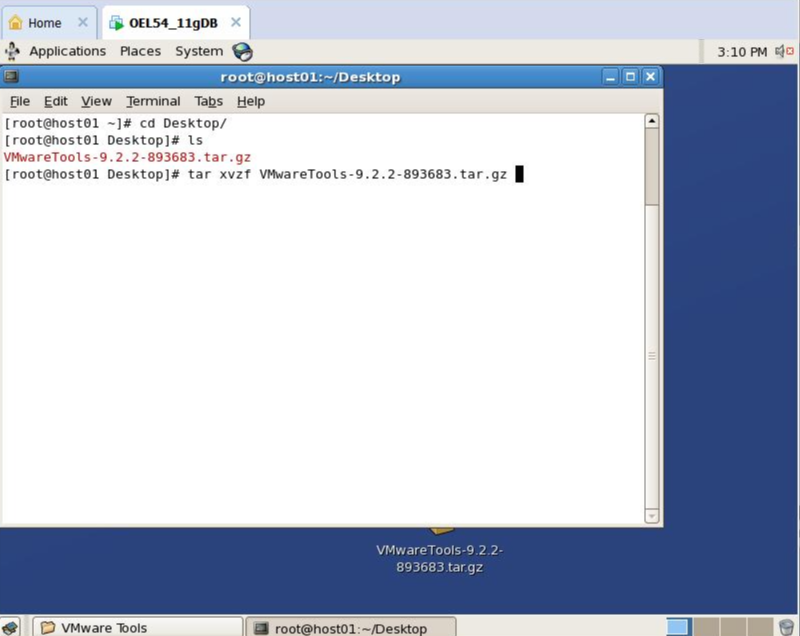
터미널을 열어서 VMware Tools 파일의 압축을 풀어준다.
[root@host01 Desktop]# tar xvzf VMwareTools-9.2.2-893683.tar.gz
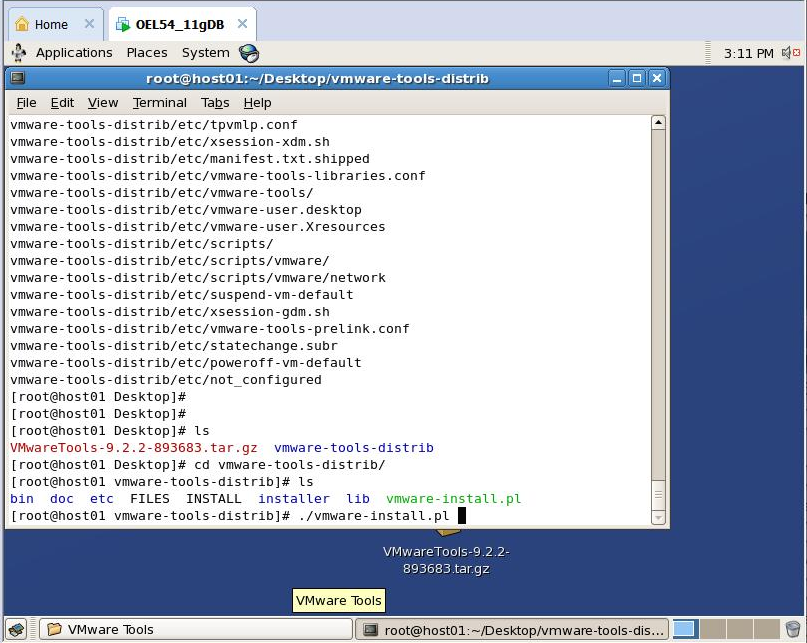
압축이 풀린 VMware 파일로 들어가서 install 파일을 실행한다.
[root@host01 Desktop]# cd vmware-tools-distrib/
[root@host01 Desktop]# ./vmware-install.pl
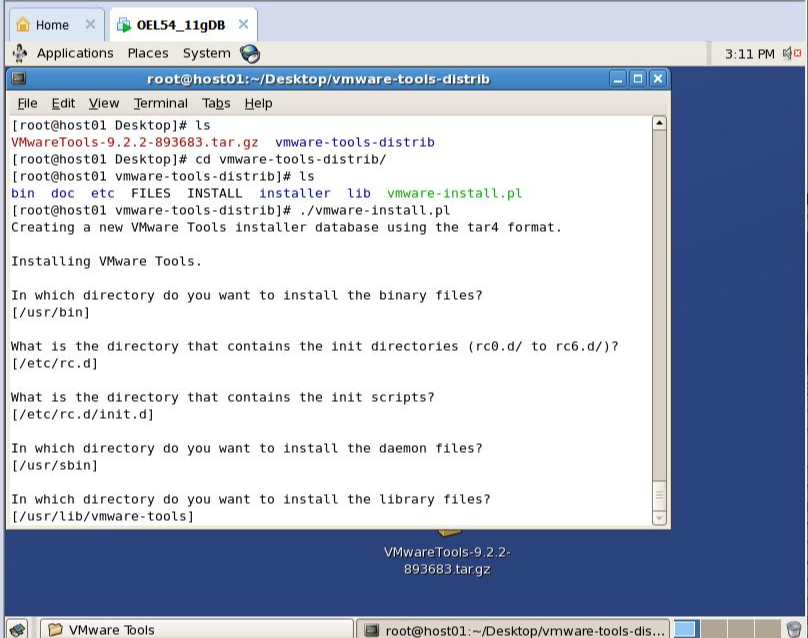
계속 Enter 입력한다.
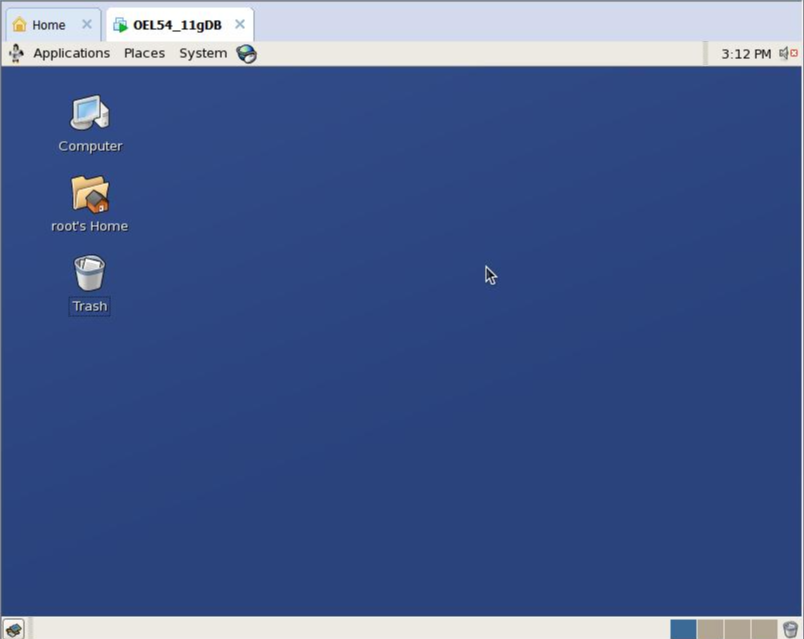
드디어 설치 완료!
바탕화면에 있던 파일들은 Trash로 버린다~
'ORACLE > DB' 카테고리의 다른 글
| Oracle DB 생성(DBCA, NETCA) (2) | 2020.07.15 |
|---|---|
| Window Oracle DB software 설치2 (2) | 2020.07.15 |
| Window Oracle DB software 설치1 (2) | 2020.07.15 |
| Oracle 11g Linux Virtual Machine 설치1 (3) | 2020.07.14 |
| VMware workstation 9 설치 (4) | 2020.07.13 |