과거에 설치해 놓았던 가상머신을 이용해서 2 node RAC를 구성해 볼 것이다.
Linux Virtual Machine 설치2
가상 머신 추가 설정 [Edit virtual machine settings]를 클릭한다. Floppy, Sound Card, Printer 등 필요없는 구성은 삭제해준다. 상단의 [Options] 탭에서 공유폴더를 설정해준다. Shared Folders 클릭하고..
myalpaca.tistory.com
설치환경
- VMware workstation 9
- OEL 5.4
- Oracle 11.2.0.3
- GI 11.2.0.3
가상머신 이름 변경
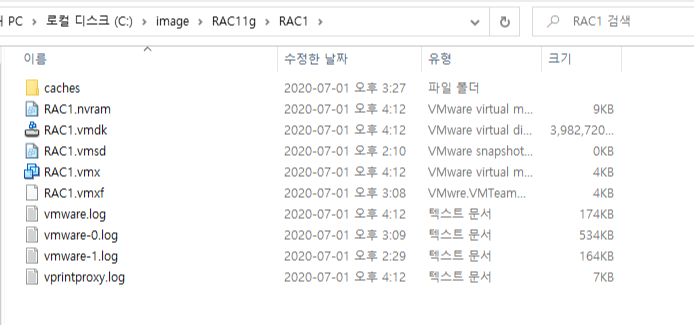
가상머신의 이름을 바꾸면 해당 폴더에 있는 파일들의 이름도 다 바꾸어야 한다.
그리고 확장자가 vmx인 파일을 메모장으로 열어서 변경 전 이름들도 모두 바꾸어 준다.
네트워크 설정
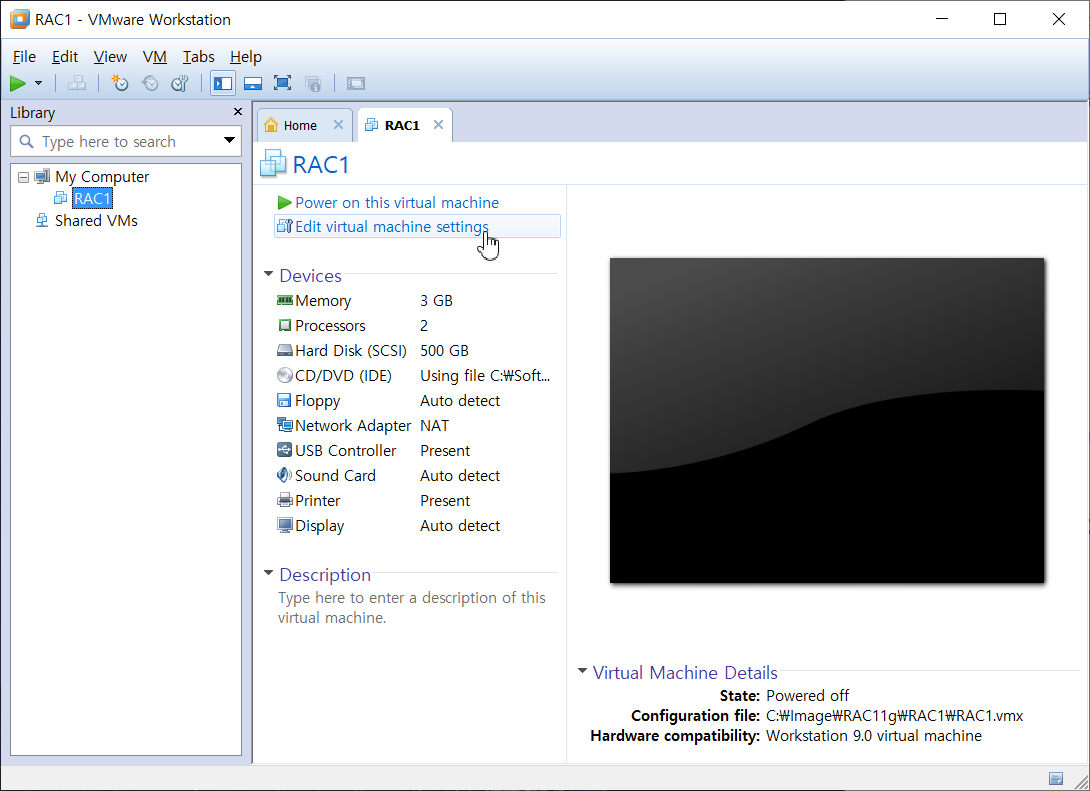
VMware를 실행하여 네트워크 설정과 디스크 추가를 해준다.
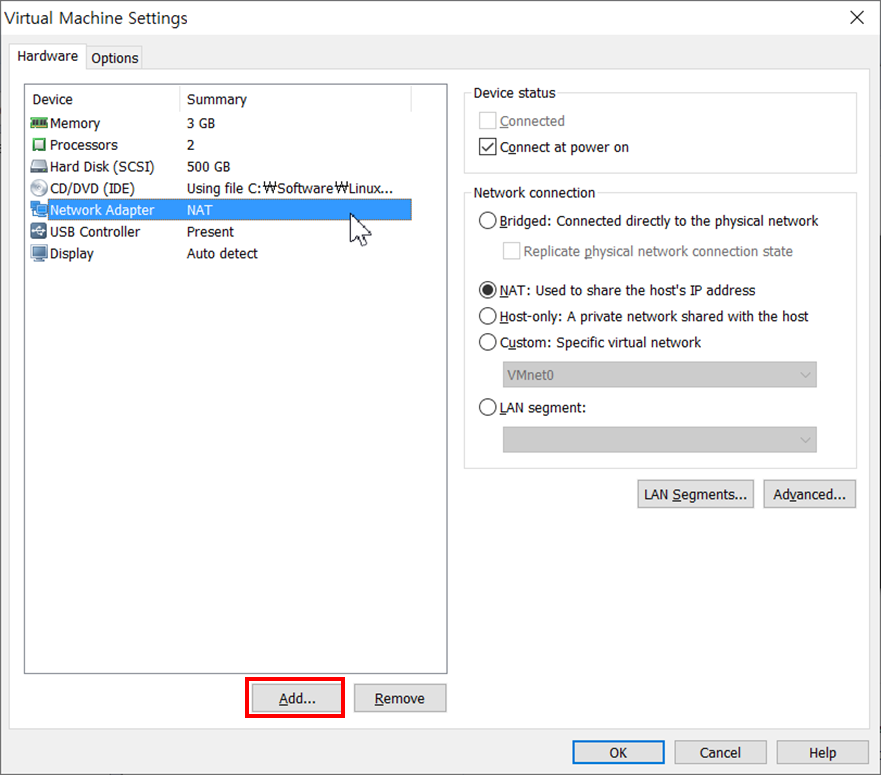
왼쪽 아래 [Add] 버튼 클릭
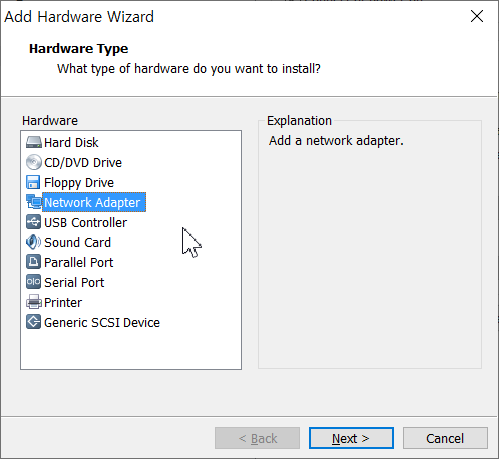
Network Adapter 선택 후 Next
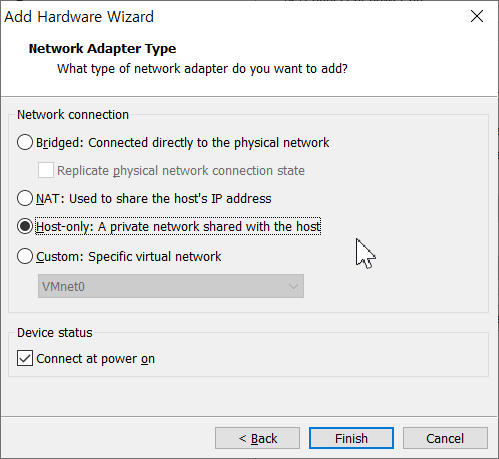
Host-only 선택
*Host-only: 외부와 단절된 내부 네트워크(구성된 RAC 노드들끼리 통신하기 위함)
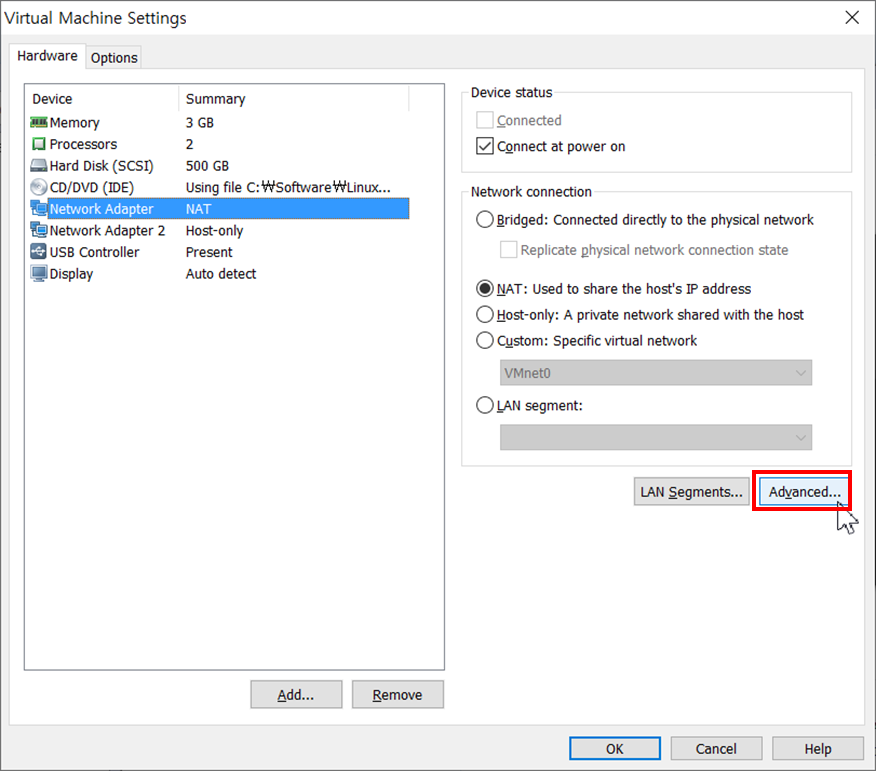
Network Adapter의 [Advanced] 클릭
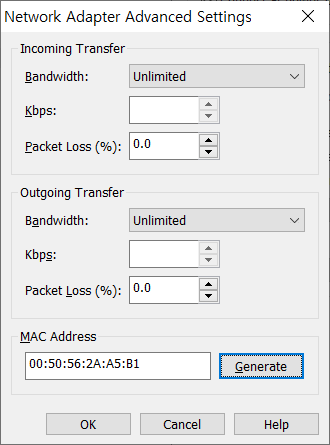
[Generate] 클릭하여 MAC Address 생성되면 복사해서 저장해 놓는다.
차후 확인을 위해서(00:50:56:2A:A5:B1)
디스크 추가 작업
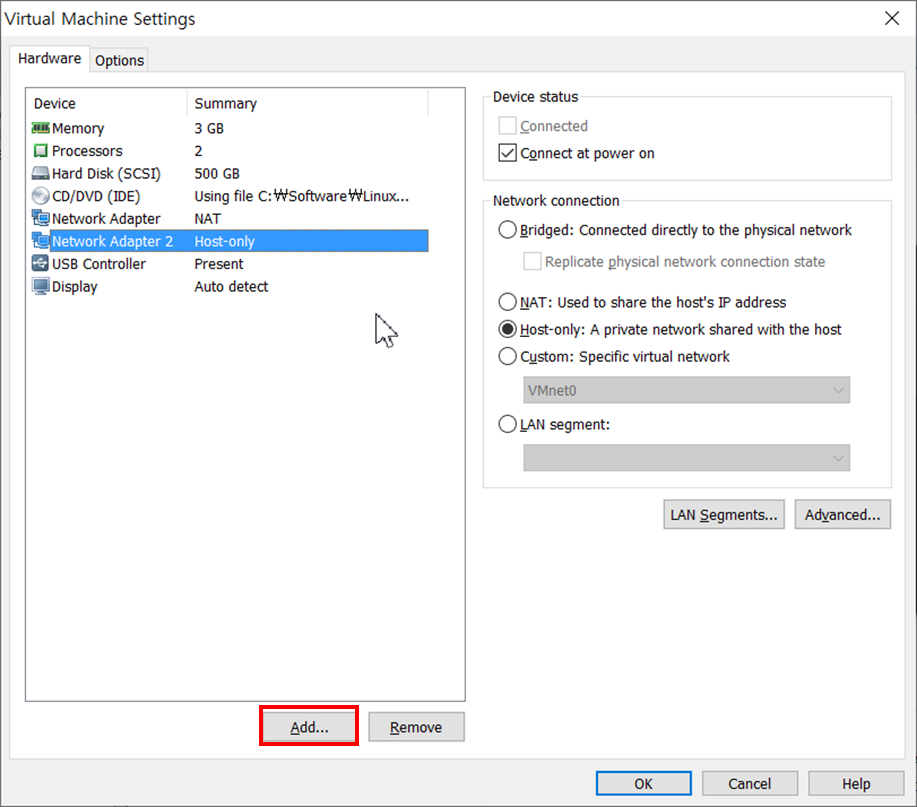
아래의 [Add] 버튼 클릭.
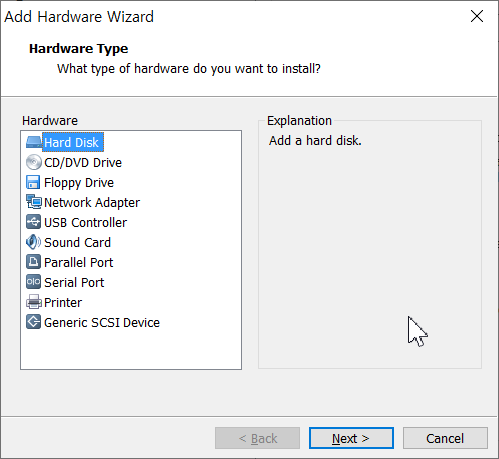
Hard Disk를 선택하고 Next
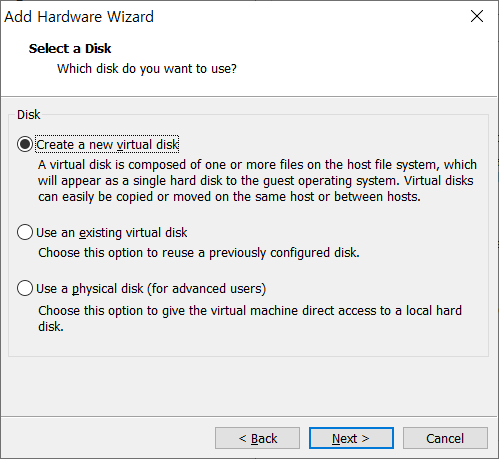
가상 디스크 생성
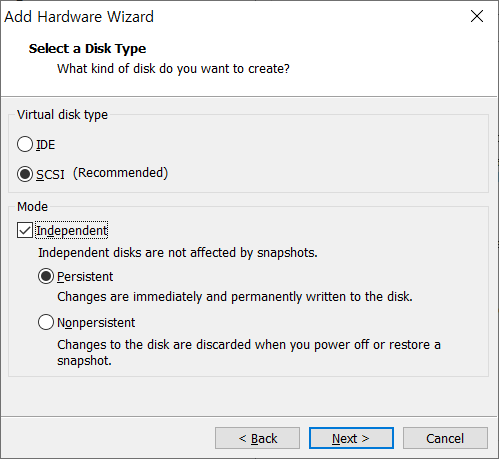
클러스터 환경을 구축하려면 독립된 두 개 이상의 가상환경이 필요하기 때문에 ‘Independent’ 선택 후 Next
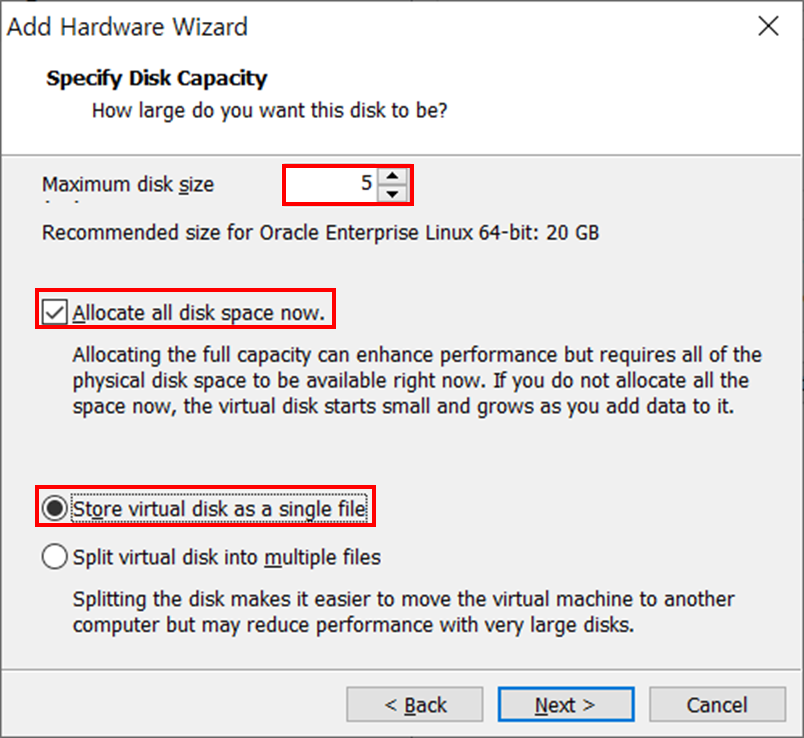
디스크의 크기를 설정하고 공간을 바로 할당한다.
디스크를 single file로 저장한다.
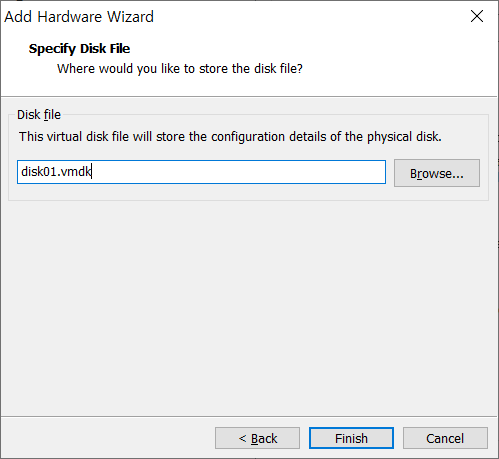
디스크 이름을 설정한다.
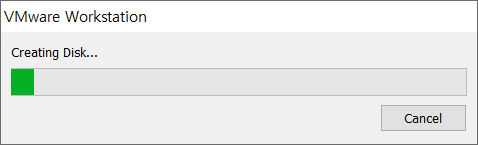
디스크를 생성중이다.
위와 같은 방법으로 DATA, FRA, OCR, Voting Disk를 생성해주었다.
DATA : 15GB 크기의 디스크 3개
FRA : 10GB 크기의 디스크 2개
OCR, Voting : 3GB 크기의 디스크 3개
컴퓨터의 메모리에 따라서 크기를 지정해준다.
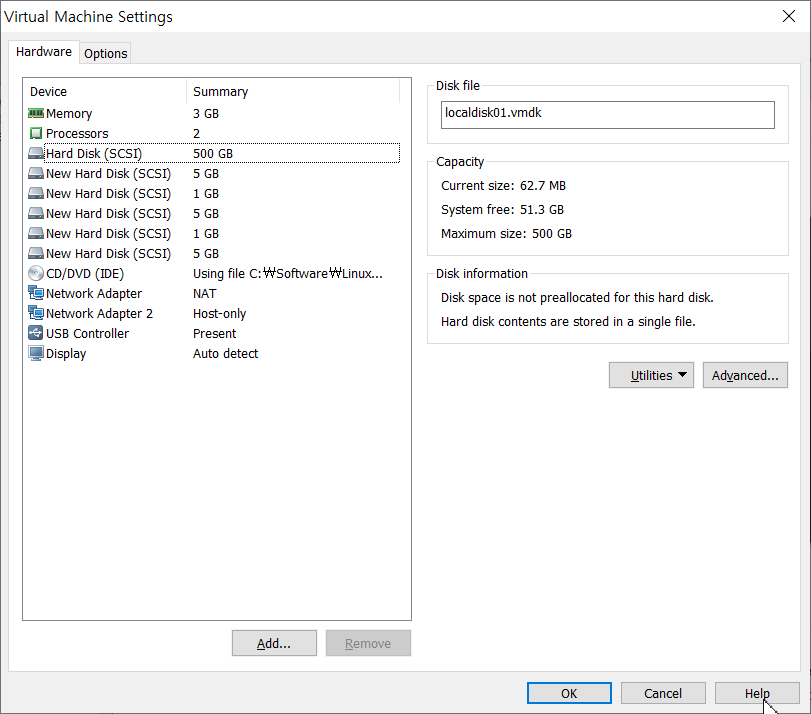
disk 8개를 생성했으면 우측 중앙에 [Advanced] 클릭하여 노드를 설정해준다.
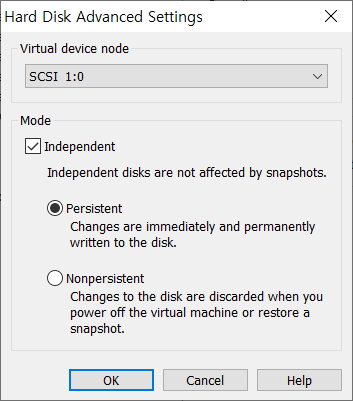
disk01부터 disk08까지 차례대로 SCSI1:0 ~ SCSI1:7로 설정해준다.

디스크 추가가 모두 완료되었다.
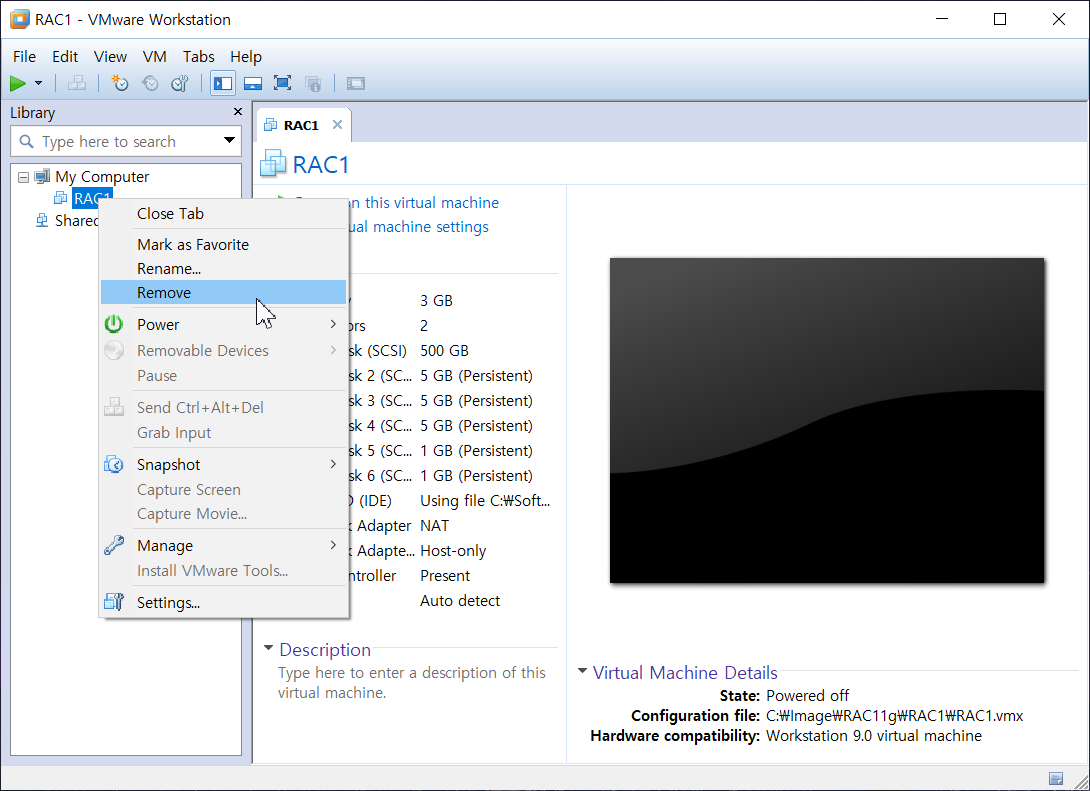
VMware에서 RAC1을 제거하고 VMware도 종료한다.
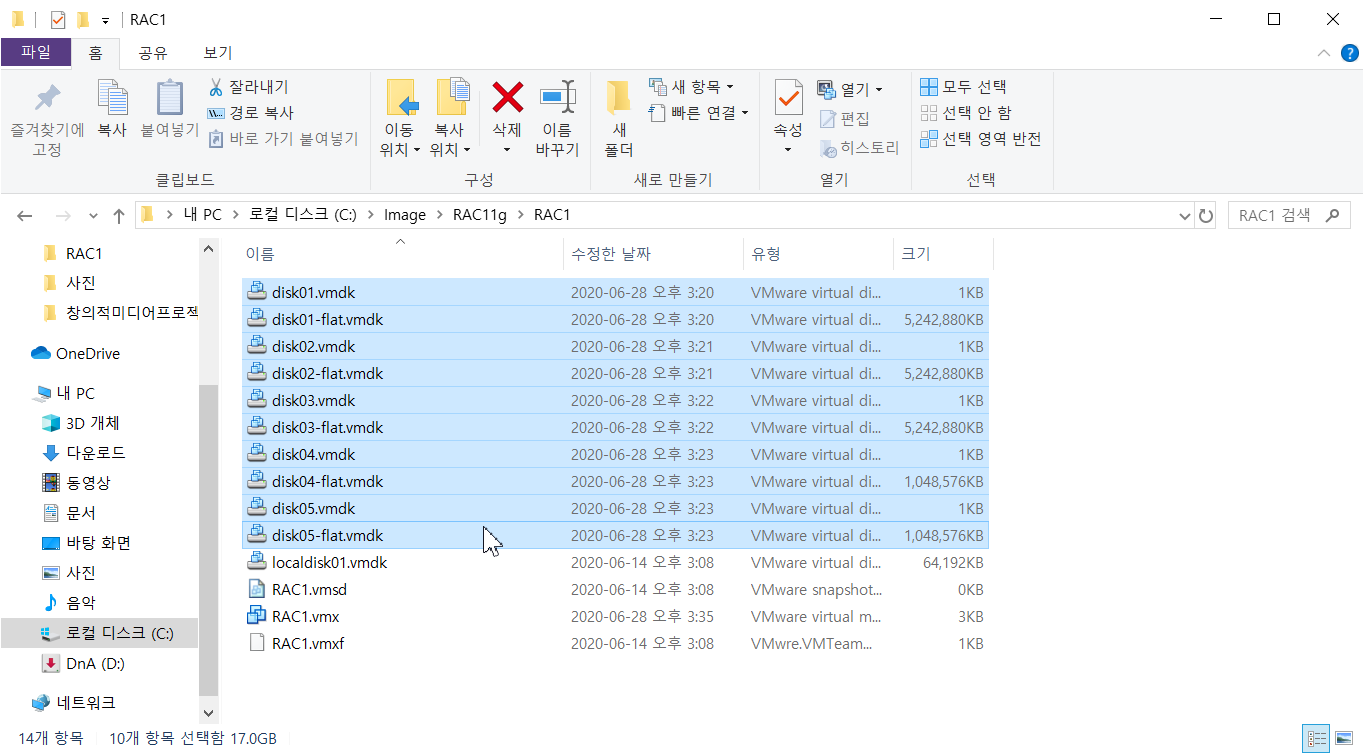
RAC1 폴더 위치로 가서 위에서 생성한 disk 8개를 공유폴더(Shared)로 옮긴다.
*Shared 폴더는 RAC1과 RAC2의 공유 폴더.
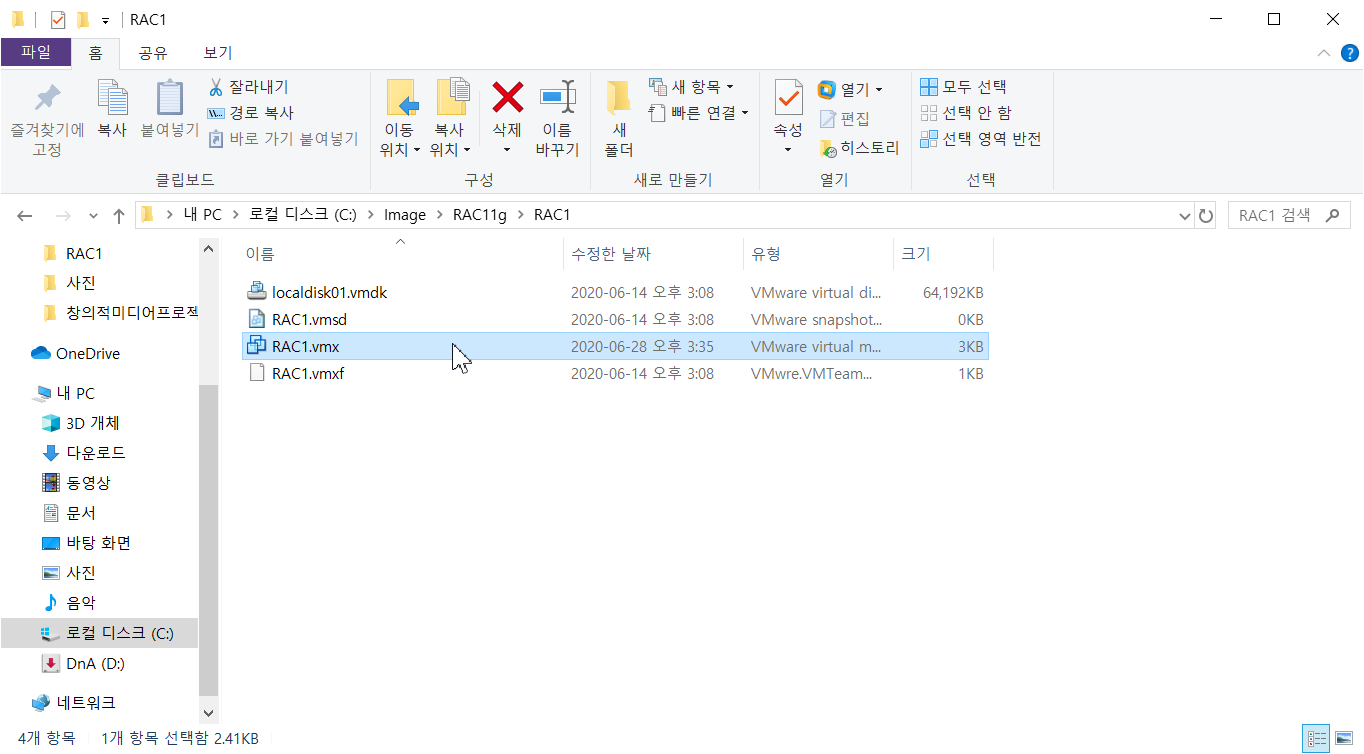
RAC1의 vmx 파일을 메모장으로 열어 추가 수정을 해준다.

먼저, disk의 파일경로를 변경된 경로로 재설정해준다.
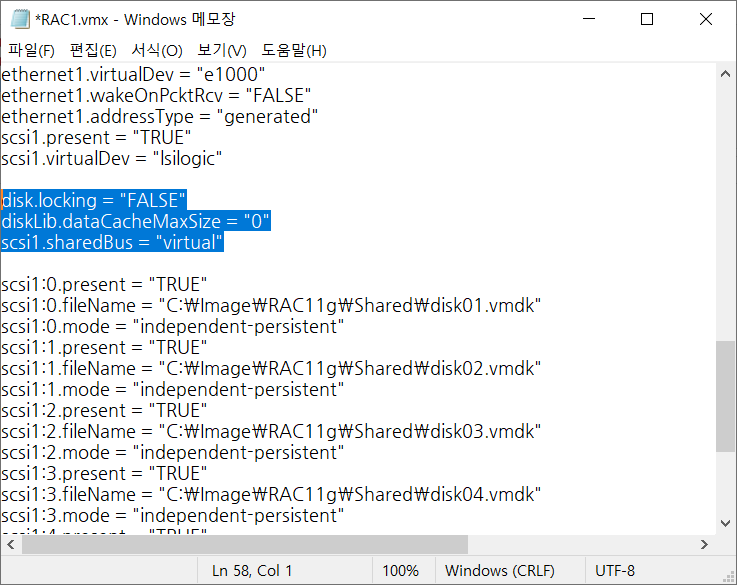
다음으로, 위 사진처럼 다음 세 줄을 추가해준다.
disk.locking = "FALSE"
diskLib.dataCacheMaxSize = "0"
scsi1.sharedBus = "virtual"
이제 VMware에서 RAC1을 open하여 power on 하고 RAC 설치 준비작업을 진행한다.
Oracle 11g RAC 설치(2Node) 2
이전 글에 이어서 RAC 설치 준비 작업을 해보자. Oracle 11g RAC 설치(2Node) 1 과거에 설치해 놓았던 가상머신을 이용해서 2 node RAC를 구성해 볼 것이다. Linux Virtual Machine 설치2 가상 머신 추가 설정 [Ed..
myalpaca.tistory.com
'ORACLE > RAC' 카테고리의 다른 글
| Oracle ASM (2) | 2020.07.24 |
|---|---|
| Oracle RAC 개념(Cluster, 구성요소) (0) | 2020.07.23 |
| Oracle 11g RAC 설치(2Node) 4 - DB 구성, RAC 설치 후 작업 (3) | 2020.07.16 |
| Oracle 11g RAC 설치(2Node) 3 - GI, ASM Diskgroup (1) | 2020.07.16 |
| Oracle 11g RAC 설치(2Node) 2 - 패키지, 파라미터, 네트워크 설정 (4) | 2020.07.16 |